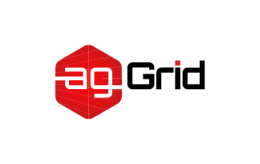TypeScript
TypeScript is a typed superset of JavaScript that compiles to plain JavaScript. In this guide we will learn how to integrate TypeScript with webpack.
Basic Setup
First install the TypeScript compiler and loader by running:
npm install --save-dev typescript ts-loaderNow we'll modify the directory structure & the configuration files:
project
webpack-demo
|- package.json
|- package-lock.json
+ |- tsconfig.json
|- webpack.config.js
|- /dist
|- bundle.js
|- index.html
|- /src
|- index.js
+ |- index.ts
|- /node_modulestsconfig.json
Let's set up a configuration to support JSX and compile TypeScript down to ES5...
{
"compilerOptions": {
"outDir": "./dist/",
"noImplicitAny": true,
"module": "es6",
"target": "es5",
"jsx": "react",
"allowJs": true,
"moduleResolution": "node"
}
}See TypeScript's documentation to learn more about tsconfig.json configuration options.
To learn more about webpack configuration, see the configuration concepts.
Now let's configure webpack to handle TypeScript:
webpack.config.js
const path = require('path');
module.exports = {
entry: './src/index.ts',
module: {
rules: [
{
test: /\.tsx?$/,
use: 'ts-loader',
exclude: /node_modules/,
},
],
},
resolve: {
extensions: ['.tsx', '.ts', '.js'],
},
output: {
filename: 'bundle.js',
path: path.resolve(__dirname, 'dist'),
},
};This will direct webpack to enter through ./index.ts, load all .ts and .tsx files through the ts-loader, and output a bundle.js file in our current directory.
Regarding webpack configuration, instead of using Javascript for webpack.config.js, we could use the Typescript version webpack.config.ts. This is possible by installing some packages below.
npm install --save-dev ts-node @types/webpackts-node is required by webpack to load the configuration in Typescript. @types/webpack is an optional to give typing information for webpack config.
Let's see the Typescript version of webpack config file.
webpack.config.ts
import * as path from 'path';
import { Configuration } from "webpack";
const config: Configuration = {
entry: './src/index.ts',
module: {
rules: [
{
test: /\.tsx?$/,
use: 'ts-loader',
exclude: /node_modules/,
},
],
},
resolve: {
extensions: ['.tsx', '.ts', '.js'],
},
output: {
filename: 'bundle.js',
path: path.resolve(__dirname, 'dist'),
},
};
export default config;Now lets change the import of lodash in our ./index.ts due to the fact that there is no default export present in lodash definitions.
./index.ts
- import _ from 'lodash';
+ import * as _ from 'lodash';
function component() {
const element = document.createElement('div');
element.innerHTML = _.join(['Hello', 'webpack'], ' ');
return element;
}
document.body.appendChild(component());Loader
We use ts-loader in this guide as it makes enabling additional webpack features, such as importing other web assets, a bit easier.
Note that if you're already using babel-loader to transpile your code, you can use @babel/preset-typescript and let Babel handle both your JavaScript and TypeScript files instead of using an additional loader. Keep in mind that, contrary to ts-loader, the underlying @babel/plugin-transform-typescript plugin does not perform any type checking.
Source Maps
To learn more about source maps, see the development guide.
To enable source maps, we must configure TypeScript to output inline source maps to our compiled JavaScript files. The following line must be added to our TypeScript configuration:
tsconfig.json
{
"compilerOptions": {
"outDir": "./dist/",
+ "sourceMap": true,
"noImplicitAny": true,
"module": "commonjs",
"target": "es5",
"jsx": "react",
"allowJs": true,
"moduleResolution": "node",
}
}Now we need to tell webpack to extract these source maps and include in our final bundle:
webpack.config.js
const path = require('path');
module.exports = {
entry: './src/index.ts',
+ devtool: 'inline-source-map',
module: {
rules: [
{
test: /\.tsx?$/,
use: 'ts-loader',
exclude: /node_modules/,
},
],
},
resolve: {
extensions: [ '.tsx', '.ts', '.js' ],
},
output: {
filename: 'bundle.js',
path: path.resolve(__dirname, 'dist'),
},
};See the devtool documentation for more information.
Client types
It's possible to use webpack specific features in your TypeScript code, such as import.meta.webpack. And webpack provides types for them as well, just add a TypeScript reference directive to declare it:
/// <reference types="webpack/module" />
console.log(import.meta.webpack); // without reference declared above, TypeScript will throw an errorUsing Third Party Libraries
When installing third party libraries from npm, it is important to remember to install the typing definition for that library. These definitions can be found at TypeSearch.
For example if we want to install lodash we can run the following command to get the typings for it:
npm install --save-dev @types/lodashFor more information see this blog post.
Importing Other Assets
To use non-code assets with TypeScript, we need to defer the type for these imports. This requires a custom.d.ts file which signifies custom definitions for TypeScript in our project. Let's set up a declaration for .svg files:
custom.d.ts
declare module '*.svg' {
const content: any;
export default content;
}Here we declare a new module for SVGs by specifying any import that ends in .svg and defining the module's content as any. We could be more explicit about it being a url by defining the type as string. The same concept applies to other assets including CSS, SCSS, JSON and more.
Build Performance
See the Build Performance guide on build tooling.